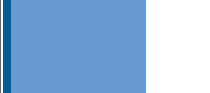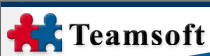
|
|
|
|
|
|
|
|
|
|
|
|
|
|
|
 |
|
|||||||
|
|||||||
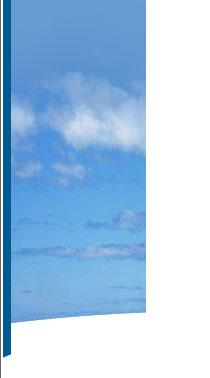 |
Pour le TeamAgenda FAQ Général, Cliquez simplement ici.
Pour le FAQ des TeamAgenda versions 4.5, 4.8, 4.9 et STS, Cliquez simplement ici.
Pour le FAQ et les documents relatifs à la synchronisation, Cliquez simplement ici.
| J'éprouve des problèmes lors de l'installation sous Mac OS X. | |
|
|
|
| Comment enregistrer une version monoposte. | |
|
|
|
| Agenda personnel non-synchronisé avec la base de données du serveur | |
|
1.
OU
2. |
|
| Mon mot de passe WebAgenda n’est plus valide suite à la conversion à la version 5.0 de TeamAgenda | |
Il faut noter qu'après la conversion tous les mots de passe sont perdus. Il faudra donc resaisir les mots de passe en sélectionnant 'Administration de l'équipe' du menu 'Contexte' pour les mots de passe d'administration et d'adhésion et en sélectionnant 'WebAgenda - Changer mot de passe' du menu 'Fichier' pour les mots de passe WebAgenda. |
|
| Je ne peux pas établir une liaison avec TeamAgenda Server. | |
Essayez les solutions suivantes: - Vérifiez les connexions physiques du réseau (câbles, routeur, etc.) entre le client et le serveur; - Vérifiez que le routeur, un firewall ou un logiciel antivirus ne bloque pas le trafic du réseau; - Essayez établir une liaison entre votre agenda personnel et TeamAgenda Server à partir d'un autre ordinateur; - Vérifiez les préférences de connexion dans votre agenda personnel: veiller à ce que l'adresse IP et le numéro de port (3552 par défaut) du serveur sont corrects à l'aide de "Contexte" -> "Préférences" -> "Connexion réseau" (sous Windows) et "TeamAgenda '-> Préférences "->" Connexion réseau "(sous Mac). |
|
| J'éprouve un problème lors de l’établissement à l'équipe après la conversion de STS (TeamAgenda 4.5/4.8/4.9) | |
| Avez-vous
installé TA-Serveur version 5.0 sur le même ordinateur que l’ancien
STS ? Si oui, assurez-vous que 1) STS n’exécute pas et supprimez STS de l’ordinateur (après en avoir fait une sauvegarde), ou 2) le service STS est arrêté ou désactivé et ne sera pas activé à nouveau après le redémarrage. Si non, changez l’adresse IP et si nécessaire le numéro du port: - Sur le serveur, notez l'adresse IP (utilisez ‘IPCONFIG’ sur Windows ou ‘Préférences Système’ -> ‘Réseau’ sur Mac) et le numéro de port (utilisez TeamAgendaServer -> ‘Préférences’ sur Mac ou ‘Configuration’ -> ‘Protocol de réseau’ sur Windows); - Sur chaque TeamAgenda client, vérifiez que l'adresse IP du serveur et le numéro de port sont corrects à l'aide de ‘Contexte’ -> ‘Préférences’ -> ‘Connexion réseau’ (sous Windows) et ‘TeamAgenda’ -> Préférences’ -> ‘Connexion réseau’ (sous Mac). |
|
| Comment puis-je obtenir iTeamAgenda ? | |
| Vous
pouvez obtenir iTeamAgenda gratuitement via le ‘app store’ de Apple
ou via iTunes. Cette version de iTeamAgenda fonctionne avec notre
serveur Teamsoft et avec le module WebAgenda, qui peut-être télécharger
par tout usager Pro TeamAgenda au URL
http://www.teamsoft.com/fr/customer_support_patches.php . Pour établir la liaison entre iTeamAgenda et votre équipe, vous avez besoin de la version 5.0 de TeamAgenda. Vous n’avez qu’à changer les options Préférences dans iTeamAgenda pour pointer votre iPhone à votre serveur TeamAgenda 5.0. |
|
| Comment utiliser iTeamAgenda Pro ? | |
|
1. 2. |
|
| Supprimer un membre de l’équipe. | |
|
Pour n’importe quelle version, à partir de n’importe quel membre de l’équipe, sélectionnez 'Administration de l'équipe' du menu 'Contexte'. Inscrivez votre mot de passe, si nécessaire, et sélectionnez 'Gestion du répertoire'. Sélectionner l’agenda à supprimer et cliquer ‘Supprimer’ |
|
| Lorsque je me connecte à WebAgenda sur un Mac, je ne vois pas de fenêtre affichant la liste des utilisateurs, des ressources et des agendas publics. | |
|
Afin de vérifier si le webagenda.exe fonctionne correctement,
veuillez suivre les instructions suivantes: |
|
| Je ne peux pas me connecter à WebAgenda via un iPhone ou un PDA. | |
|
Si
vous éprouvez toujours des problèmes, envoyez-nous les captures
d'écran des messages que vous recevez de votre navigateur
Internet. |
|
| Je ne peux pas installer WebAgenda pour Windows. | |
|
Vous avez besoin d’installer IIS avant d'installer WebAgenda. Vous pouvez installer IIS à partir du Panneau de configuration. Sélectionnez Ajout/Suppression de programmes, cliquez sur Ajouter ou Supprimer des composants Windows, sélectionnez IIS et l'installer. Ensuite, installez WebAgenda de nouveau. |
|
|
|